Step 4: Whitelisting Email
We will be sending you important information about the program to your email address you used to register. In order to ensure these valuable emails end up in your inbox, please whitelist our email support@solcorefitness.com.
Instructions for various email clients are below. Click on your email client to follow the steps.
1) Login to Gmail, click on the gear icon and select “Settings”:
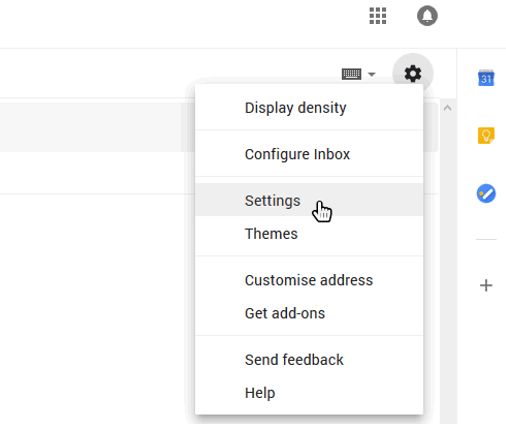
2) Select “Filters and blocked addresses”:
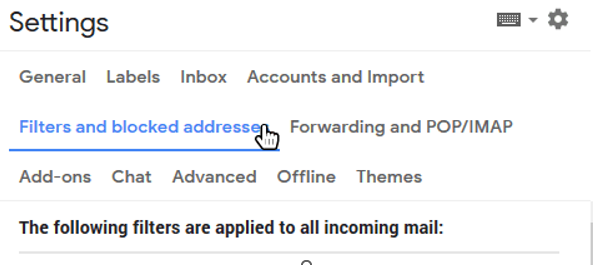
3) Scroll past all your existing filters and select “Create a new filter”:
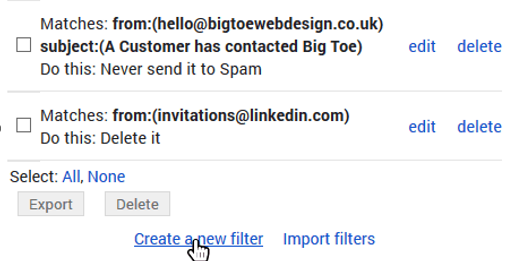
4) Add the email address that you want to whitelist to the “From” field. Here we added support@solcorefitness.com to make sure that we never miss an important alert:
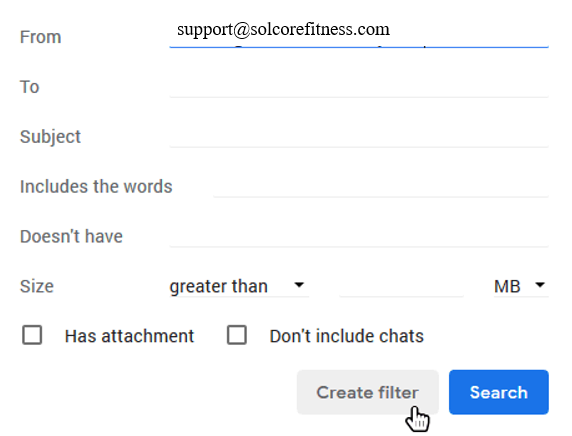
5) Check the “Never send to spam” box and click “Create Filter”. The email address will now be whitelisted!
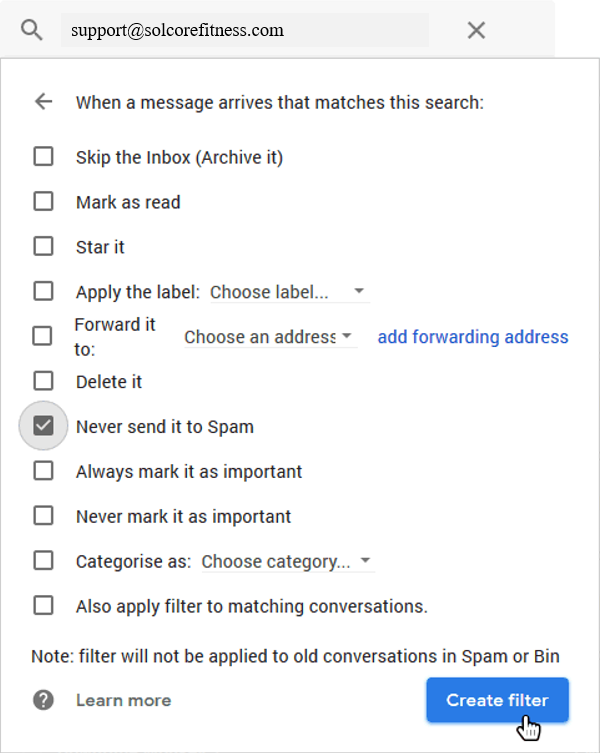
From: https://downtimemonkey.com/blog/how-to-whitelist-an-email-address-in-gmail.php
1) Click the gear icon in Outlook and select “View all Outlook settings.”
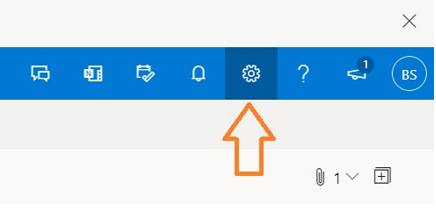
When you select it, a drop-down menu will appear. At the bottom of the drop-down menu, you’ll choose View all Outlook settings.
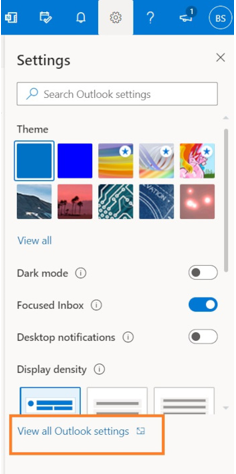
2) Select “Mail” from the settings menu.
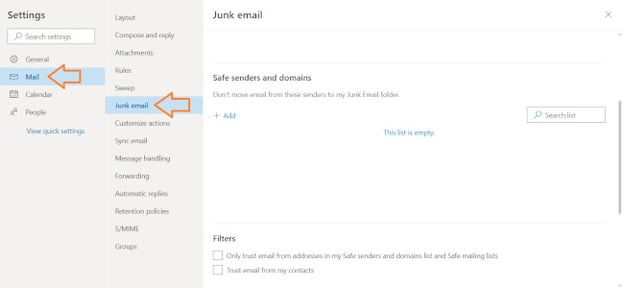
3) Choose “Junk email” from the submenu.
4) Click “Add” under “Safe senders and domains.”
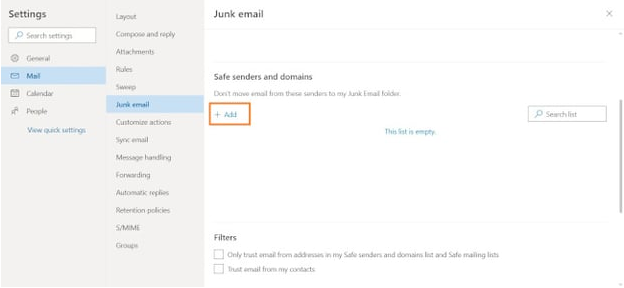
5) Enter the email addresses that you want whitelisted.
6) Choose “Save.”
This will save your whitelist preferences and ensure that emails that fit the criteria don’t make it to your junk email folder in Outlook.
From: https://blog.hubspot.com/marketing/email-whitelist
1) Navigate to Settings icon, then click More Settings from the Yahoo Mail menu.
2) Select Filters and hit Add new filters to enter information about the domain name or sender.
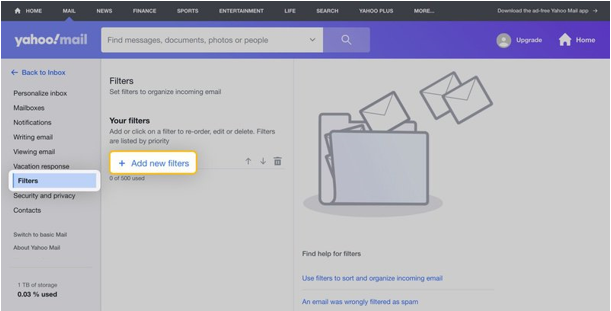
3) From here, you can enter any string of text you want to whitelist in future emails. This could be anything from an email address or domain name to something you expect to be in the body of the message.
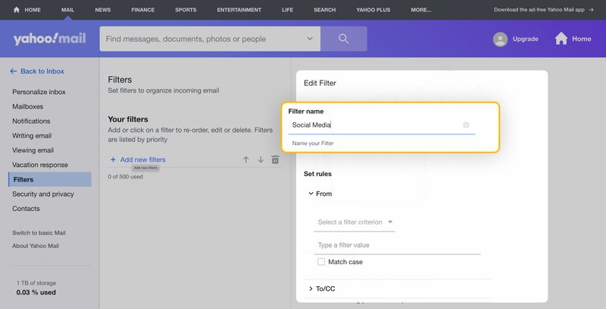
from: frohttps://clean.email/blog/email-security/how-to-whitelist-an-email
To whitelist emails on AOL:
1) Open the email you would like to whitelist.
2) Click their email contact name and address, then click Add Contact.
3) Enter their first and last name (company name works).
4) Click Add Contact That’s it!
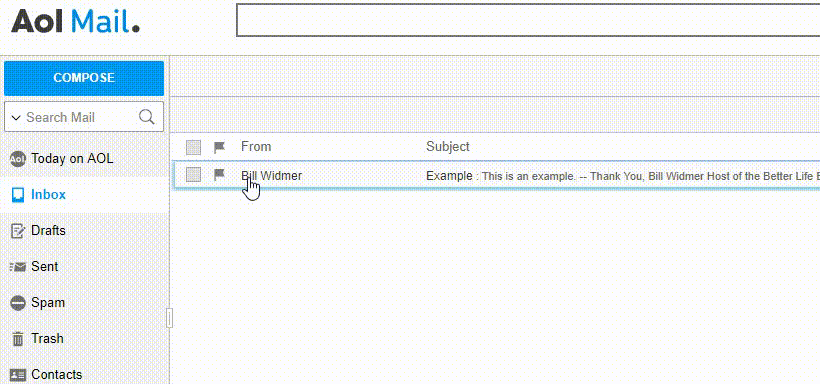
From: https://sumo.com/stories/whitelist-email#11
1) In the top menu, click Mail > Preferences.
2) Click the Rules
3) Click Add Rule.
4) Enter a whitelist name in the Description field, such as “Whitelist: sumo.com” to create the new rule.
5) For conditions, set the first dropdown menu item to any. It should say: If any of the following conditions are met.
6) In the following dropdown menus, select From in the first field and Ends with in the second field.
7) In the text field following Ends with, enter the domain name that you want to whitelist. Include “@” before the domain name to make the filter specific—for example, to whitelist all mail from the sumo.com domain, but not mail that might come from one of its subdomains (such as @subdomain.sumo.com), type “@sumo.com” into the field.
8) Click the plus sign next to the last condition to add another domain with the same criteria if you want to whitelist more domains.
9) In the Perform the following actions section, set the three dropdown items to: Move Message, to the mailbox: Inbox (or any target folder you want).
10) Click OK to save the rule.
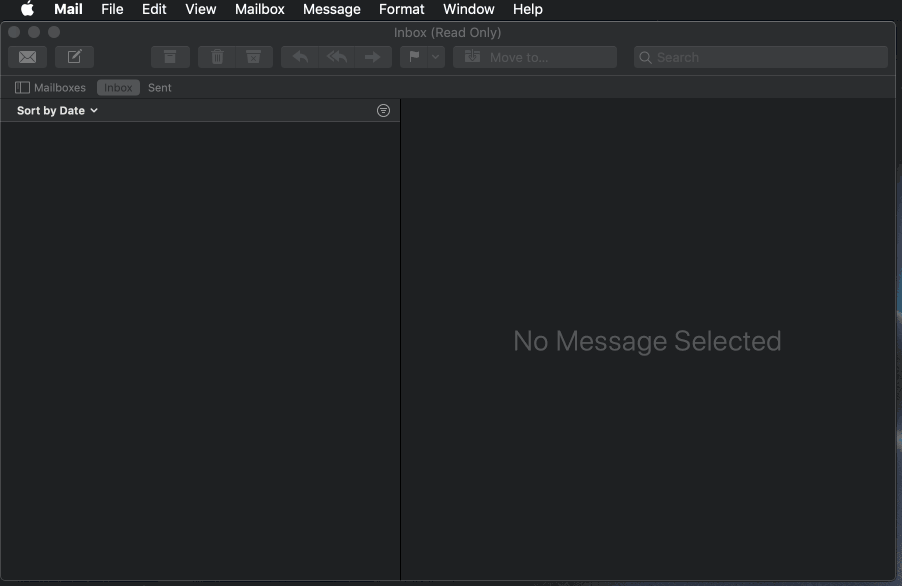
From: https://sumo.com/stories/whitelist-email#11
